

When you are ready to exit Respondus LockDown Browser, click the X in the upper right corner. When you are done taking your test, click Submit.( Note: Once you start a test with Respondus LockDown Browser, you cannot exit until the Submit button is clicked.)
#Respondus test password#
Enter the password, or, if no password is required, click Continue.
#Respondus test install#
If Respondus LockDown Browser is not installed on the computer you are using, you may install it.
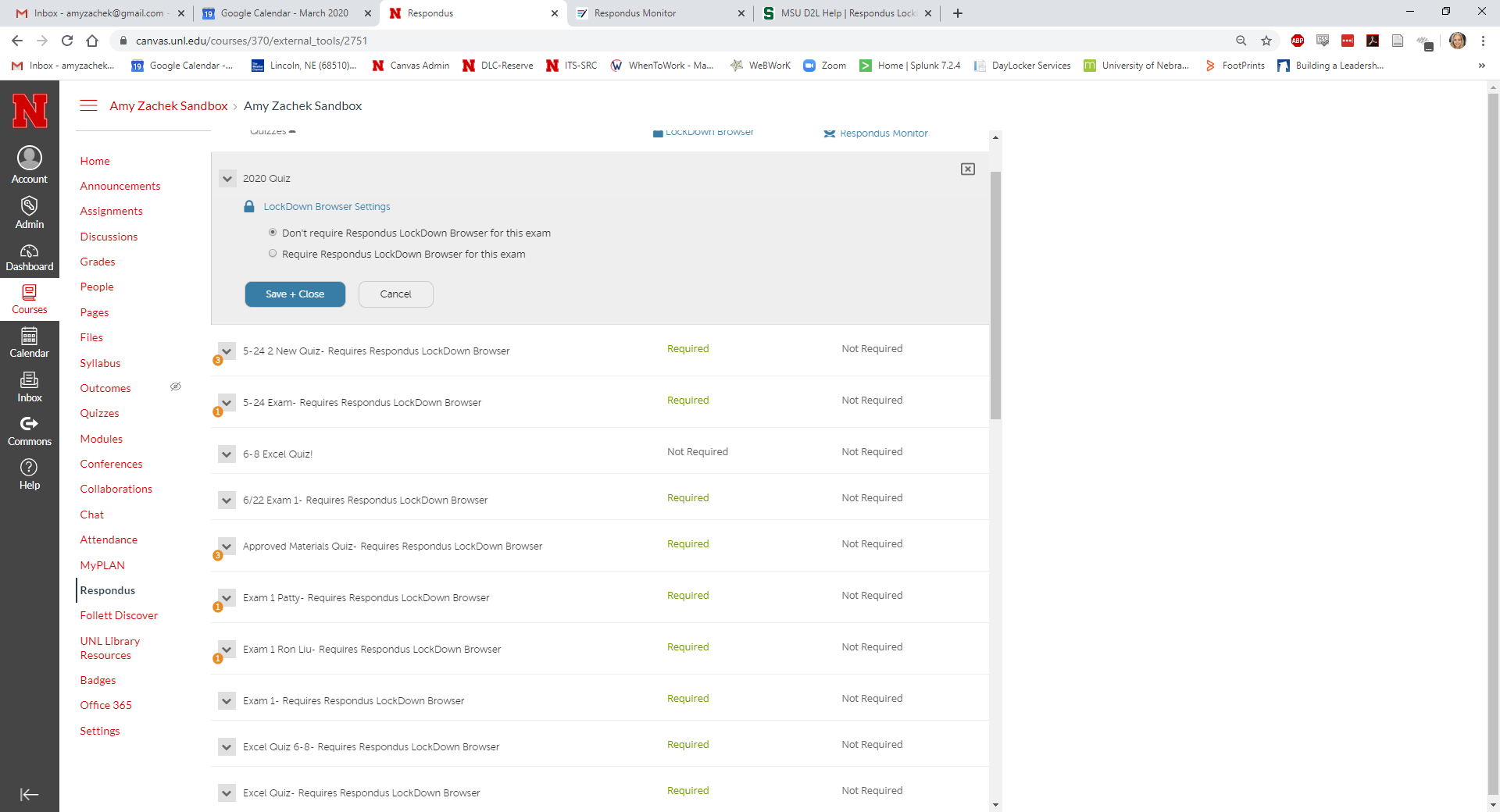
Respondus LockDown Browser is installed on the computers in the campus labs. Is Respondus LockDown Browser installed on the computers in the campus computer labs? Image of the LockDown Browser installation page
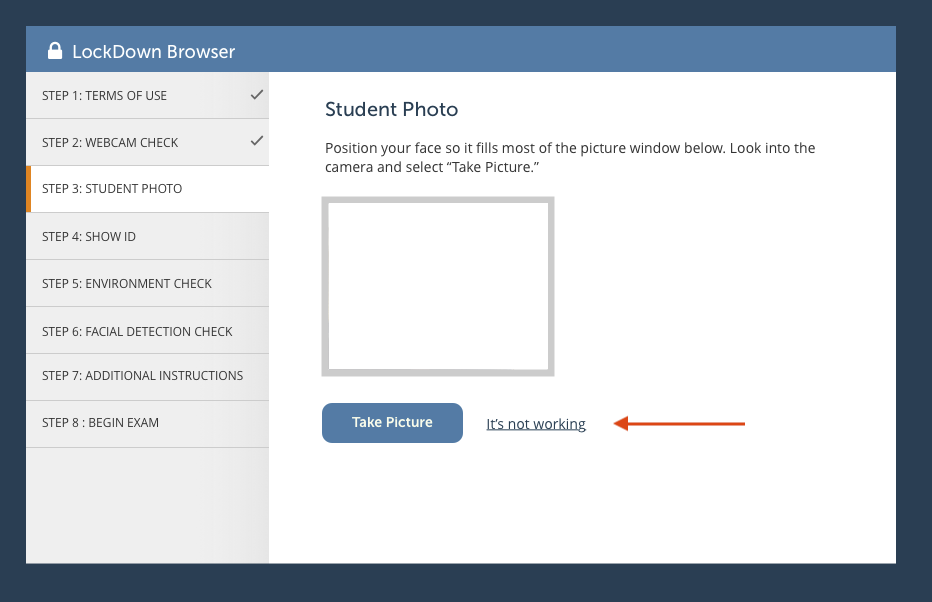
#Respondus test download#
When the page opens, you will see download links for both Windows and Mac operating systems. How do I install Respondus LockDown Browser?įollow this title link to install Respondus LockDown Browser for AUM: Respondus LockDown Browser recommends a wired Internet connection rather than wi-fi/wireless connection because the test will freeze/stop responding if there is a break in your connection. It also hides or forces you to close other applications. When you are using Respondus LockDown Browser, it locks down your computer screen, preventing you from seeing anything other than Blackboard. If a Blackboard test requires that Respondus LockDown Browser be used, you will not be able to take the test with a standard web browser. It prevents you from printing, copying, going to another URL, or accessing other applications during a test. Respondus LockDown Browser is a secure browser used when taking some quizzes and tests in Blackboard. Respondus LockDown Browser What is Respondus LockDown Browser?


 0 kommentar(er)
0 kommentar(er)
